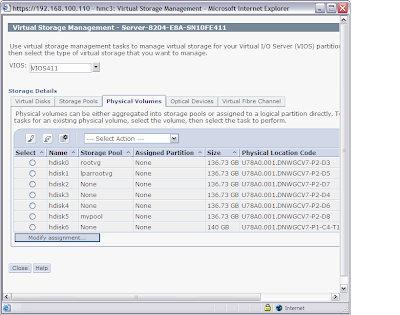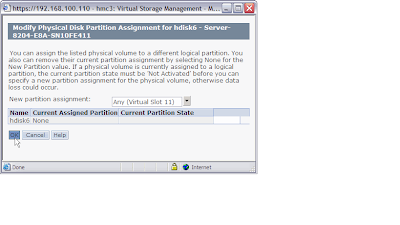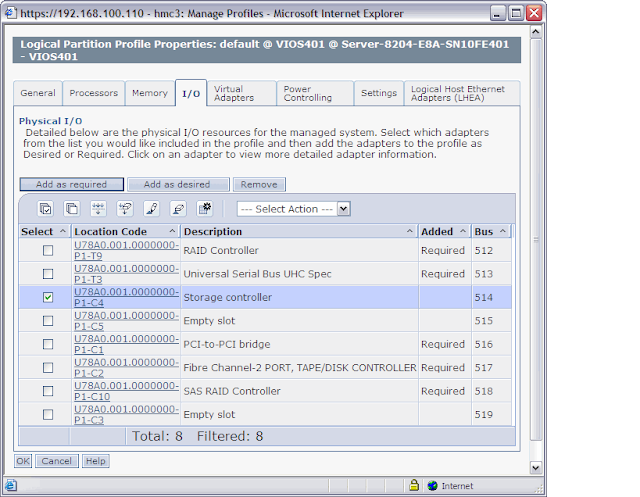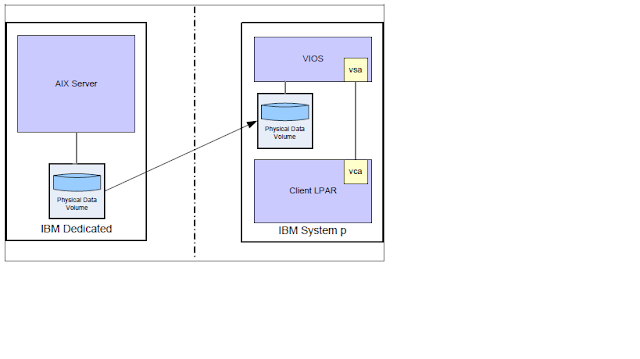This post shows how to do cloning of Operating System. Since we already discussed abt cloning of Operating System (alt_disk_copy) method. Will straight away discuss about hp unix cloning.
In hp unix we use a utility called "Dynamic Root Disk" [DRD] to do cloning of the disk.
1) # uname -a : Check the version of Hp Unix.
2) # model : Check the model of the machine.
3) # swlist -l product -l bundle | grep -i dynamic : Ensure the DRD software is installed on the box.
4) # strings /etc/lvmtab : Find out the disk on which the OS intalled.
5) # diskinfo -v /dev/rdsk/c#t#d# : Command to find the size of the disk.
6) # ioscan -funC disk : Look for the free disk. Select the disk of size which is equal to OS disk.
7) # pvdisplay -v /dev/rdsk/c#t#d# : Ensure the LVM status of the disk is "No". The physical volume should not be a part of any LVM structure.
8) # drd clone -p -v -t /dev/dsk/c#t#d# : Command to take a preview of the clone and analyze the disk capability to ensure that it can hold the clone. If it is successful..
9) # drd clone -v -t /dev/dsk/c#t#d# : Command to clone the disk. It take 30 minutes of time.
The default name of the Operating System volume group is called as "vg##" and the cloned one is called "drd##".
10) # bdf : Command to verify the cloned Operating System.
11) # drd umount : Command to un mount the cloned Operating System.
In hp unix we use a utility called "Dynamic Root Disk" [DRD] to do cloning of the disk.
1) # uname -a : Check the version of Hp Unix.
2) # model : Check the model of the machine.
3) # swlist -l product -l bundle | grep -i dynamic : Ensure the DRD software is installed on the box.
4) # strings /etc/lvmtab : Find out the disk on which the OS intalled.
5) # diskinfo -v /dev/rdsk/c#t#d# : Command to find the size of the disk.
6) # ioscan -funC disk : Look for the free disk. Select the disk of size which is equal to OS disk.
7) # pvdisplay -v /dev/rdsk/c#t#d# : Ensure the LVM status of the disk is "No". The physical volume should not be a part of any LVM structure.
8) # drd clone -p -v -t /dev/dsk/c#t#d# : Command to take a preview of the clone and analyze the disk capability to ensure that it can hold the clone. If it is successful..
9) # drd clone -v -t /dev/dsk/c#t#d# : Command to clone the disk. It take 30 minutes of time.
The default name of the Operating System volume group is called as "vg##" and the cloned one is called "drd##".
10) # bdf : Command to verify the cloned Operating System.
11) # drd umount : Command to un mount the cloned Operating System.